Adding layers from WMS¶
Adding layers from a Web Map Server¶
To import Web Map Server layer(s) you can either :
There are a number of options for adding a layer to your map.
Toolbar¶
- Press the New button on the toolbar to show the Add Layer Wizard
- Select the Add item from the Layer menu to show the Add Layer Wizard.
- Use the Add Layer wizard to select a service providing data
- Select the resource you wish to display
- A style will be automatically created for you and the layer added to your map
Using Filesystem¶
From filesystem to Layer View:
- You can directly drag a file (such as an image or shapefile) into the Layer view
- You can specify exactly where in the Layer view you wish the add the Layer
- The layer will be created with a default style and added to your Map
From filesystem to Map editor:
- You can directly drag a file (such as an image or shapefile) onto an open map
- The layer will be created with a default style and added to your Map
Using a Browser¶
You can quickly add a layer from a web browser (or the embedded Web view):
Drag the URL of a WMS or WFS into the Layer view
You can specify exactly where in the Layer view you wish to add the Layer
The resource selection page will open up to allow you to choose which layers to add
The layer(s) will be created (with a default style) and added to your map
Select Web Map Server Cannot resolve external resource into attachment. from the Wizard and press Next
Enter your WMS getcapabilitites URL or select recent WMS and press Open WMS Link can be found here or Test servers
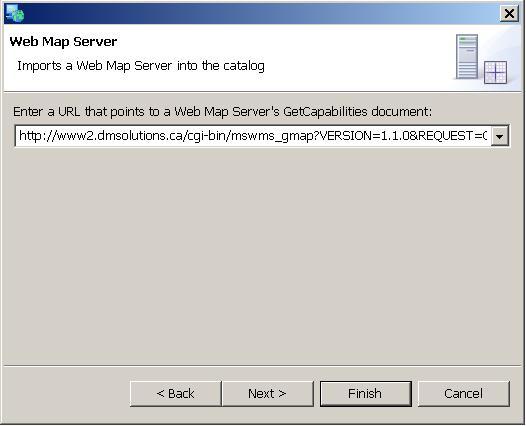
Select layer(s) that will compose the new map and press Finish
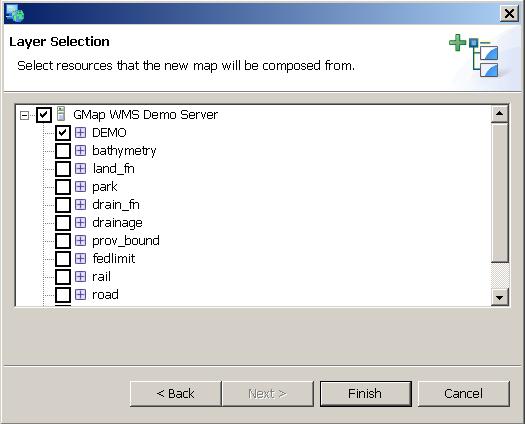
WMS Layers will be added to the Catalog and a new map containing selected layers will show up.
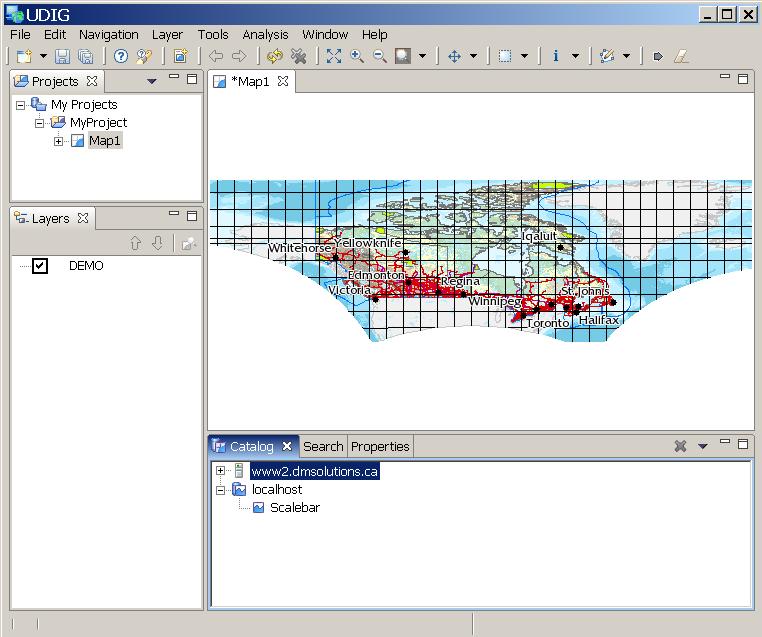
Related concepts
Related concepts