Adding features from WFS¶
Importing Features from WFS¶
To import WFS features you can either :
There are a number of options for adding a layer to your map.
Toolbar¶
- Press the New button on the toolbar to show the Add Layer Wizard
- Select the Add item from the Layer menu to show the Add Layer Wizard.
- Use the Add Layer wizard to select a service providing data
- Select the resource you wish to display
- A style will be automatically created for you and the layer added to your map
Using Filesystem¶
From filesystem to Layer View:
- You can directly drag a file (such as an image or shapefile) into the Layer view
- You can specify exactly where in the Layer view you wish the add the Layer
- The layer will be created with a default style and added to your Map
From filesystem to Map editor:
- You can directly drag a file (such as an image or shapefile) onto an open map
- The layer will be created with a default style and added to your Map
Using a Browser¶
You can quickly add a layer from a web browser (or the embedded Web view):
- Drag the URL of a WMS or WFS into the Layer view
- You can specify exactly where in the Layer view you wish to add the Layer
- The resource selection page will open up to allow you to choose which layers to add
- The layer(s) will be created (with a default style) and added to your map
Select Web Feature Server Cannot resolve external resource into attachment. from the Wizard and press Next
- Enter your WFS get capabilitites URL or select recent WFS and press Next
WFS Servers URLs can be found here
Specify your authentification parameters if you havre any
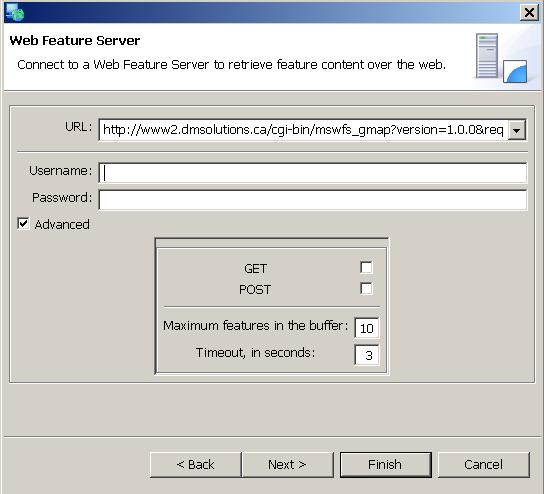
- Advanced checkbox can be used to :
- Set request method to GET or POST
- Set the maximum features in the buffer
- Adjust the request timeout
- Select layer(s) that will compose the new map and press Finish
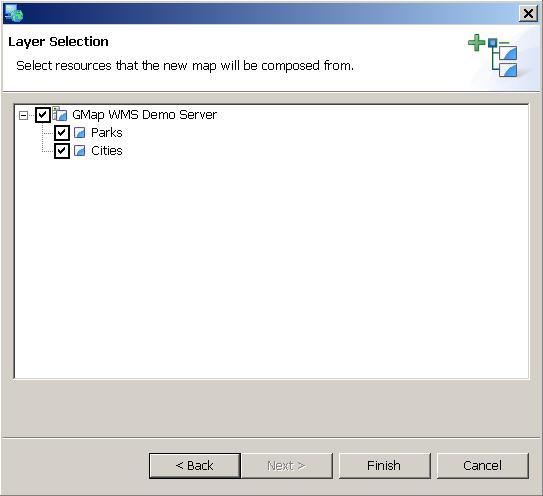
- WMS Layers will be added to the Catalog and a new map containing selected features will show up.
Related concepts